ได้เองครับ อาศัยอ่านจากเว็บอื่นๆ และสอบถามข้อมูล แบบลองผิดลองถูก แต่ให้ตายเถอะครับ ข้อมูลเว็บอื่นมันเป็นข้อมูลเก่าสักหน่อย ทำให้ผม งง งง และก็งงอยู่นาน แถมอธิบายไม่ละเอียดอีกเป็นอีกเหตุผลหนึ่งทำให้ผมอยากเขียนเกี่ยวกับเกม
แบบละเอียดเลยอย่างที่เห็นๆน่ะครับ จุดเด่นของเว็บผมคือความละเอียดอยู่แล้วครับ อิอิ (ไม่ได้อวยเว็บตัวเองน้าาา) แต่อยากฝากถึงเพื่อนๆที่พึ่งเริ่มเล่นน่ะครับว่าทำไมเห็นได้เงินน้อยไม่น่าเล่นเลย ก็ขอให้คิดไว้น่ะครับว่าพึ่งเริ่มเล่นจะได้เงินเยอะได้ไง อนุมานเรา เลเวล 1 ตีแต่โปริ่ง ให้ตายมันก็ไม่รวยหรอกครับ แต่ถ้าเลเวล 99 ไปเก็บเลเวล แปปเดียวหาเงินได้เป็นกอบเป็นกำครับ ซึ่งกับ
ก็เช่นเดียวกัน พวกที่เล่นนานๆ สามารถหาเงินออนไลน์ได้หลักหลายหมื่นหลายแสนเลยน่ะครับ หึหึ
1. แนะนำสำหรับคนที่เล่นมาสักหน่อยแล้วน่ะครับ และเก็บเงินได้สัก 30-40 THB (บาท) ผมแนะนำให้ตั้งบริษัทได้เลย แต่ก่อนตั้งให้เรานำเงินที่เก็บหอมรอมริบมานานไปแลกเป็นเงิน Gold ก่อนน่ะครับ โดย คลิกที่เมนู Markets > Financial Market
2. หลังจากนั้นจะเห็นเมนูตามรูปน่ะครับ ก็ให้ใส่เลข 2 ลงไปและกดปุ่ม "Buy" ตามในรูปน่ะครับก็จะเป็นการแลกเปลี่ยนเงิน THB เป็นเงิน Gold เรียบร้อย โดยเรทก็ประมาณ 10 THB = 1 Gold เราก็จะมีเงิน Gold = 2 น่ะครับตอนนี้
 |
| ภาพที่ 2 : การแลกเปลี่ยนเงิน thb เป็นเงิน gold |
3. จากนั้นเริ่มตั้งบริษัทกันน่ะครับ โดยคลิกที่เมนู Companies > New Company
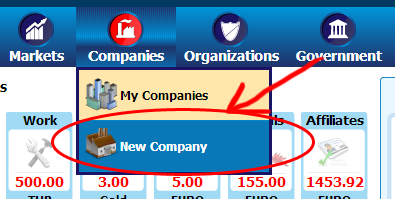 |
| ภาพที่ 3 : เมนู new company |
4. จะเข้ามาหน้า New Company ซึ่งจะแสดงรายชื่อ
บริษัทที่เราสามารถตั้งได้น่ะครับ โดยจากตัวอย่าง ตรงช่อง Price คือ ราคาใน
การตั้งบริษัท ซึ่งจะมีหน่วยเป็น ยูโร โดย มีอยู่ 2
บริษัทที่ตั้งได้โดยไม่เสียค่าตั้งนั้นคือ นม กับ หนังสือพิมพ์น่ะครับ ช่วงเริ่มต้นผมแนะนำให้ตั้ง
บริษัทนม ครับ เพราะใช้ทุนน้อยกว่า หนังสือพิมพ์ ซึ่งหนังสือพิมพ์ต้องมีค่ากระดาษอีก อาจจะต้องมีทุนถึง 4-5 Gold ใน
การเปิดบริษัทหนังสือพิมพ์ ฉะนั้นจึงแนะนำ
บริษัทนมก่อนน่ะครับ ก็คลิกที่ปุ่ม Register ตามรูป
 |
| ภาพที่ 4 : รายชื่อบริษัทพร้อมราคาในการตั้ง |
5. จากนั้นระบบจะแสดงฟอร์ม
การสร้างบริษัทนมให้เรากรอกข้อมูลลงไป โดยที่
หมายเลข 1 คือ : ชื่อ
บริษัทของเรา ใส่อะไรก็ได้ครับ
หมายเลข 2 คือ : รายละเอียด
บริษัท ใส่อะไรก็ได้ครับ
หมายเลข 3 คือ : เลือกประเทศที่บริษัเราจะเปิด ก็เลือก ไทยแลนด์ บ้านเกิดเมืองนอนเราน่ะครับ
หมายเลข 4 คือ : รูปภาพ
บริษัทเรา จะใส่ไม่ใส่ก็ได้ครับ
 |
| ภาพที่ 5 : แบบฟอร์มการสร้างบริษัทนม |
6.
บริษัทได้ถูกตั้งขึ้นเรียบร้อยครับ แต่ยังไม่เสร็จน่ะครับเราต้องมาใส่ค่าจ้างในการจ้างคนมาทำงาน โดยคลิกที่เมนู Finances ในช่อง Invest ใส่เลข 2 ลงไป ซึ่งช่องนี้ให้ใส่เงิน Gold ที่เราแปลงมาที่มีอยู่ 2 Gold น่ะครับ เราจะแปลงให้เป็นเงินบาทเพื่อเป็นเงินทุน
บริษัทในการจ้างคนมาทำงาน
บริษัทเรา ใส่เสร็จแล้วก็กดปุ่ม Invest ได้เลยครับ
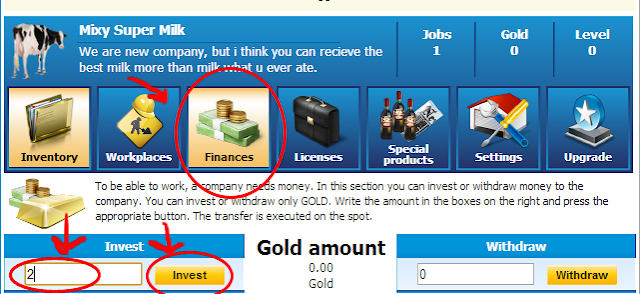 |
| ภาพที่ 6 : การเปลี่ยน gold เงิน thb เพื่อเป็นทุนบริษัท |
7. ให้เราใส่ 2 ที่ช่องแดงๆที่วงไว้น่ะครับ แล้วกด Sell Gold ตรงช่อง Amount คือจำนวน Gold ที่เรา Invest มาเมื่อกี้น่ะครับ แต่ในรูปเป็น 0.94 ตามจริงต้องเป็นเลข 2 น่ะครับ แต่ผมแคปภาพปัจจุบันของผมมาแทน ก็เป็นอันว่าเราเอาเงินทุนให้
บริษัทไป 2 ทองแล้วน่ะครับ ประมาณ 20 THB เวลาที่มีคนทำงานกับ
บริษัทนมของเราก็จะเอาเงินส่วนนี้จ่ายไปน่ะครับ
 |
| ภาพที่ 7 : การแปลง gold เป็นเงินทุน thb |
8. จากนั้นคลิกที่ Workplaces แล้วจะเห็นหน้าเว็บตามรูปน่ะครับ ใส่ตัวเลขตรงที่วงไว้ สมมติผมใส่ 1.39 แล้วกดเซฟน่ะครับ
 |
| ภาพที่ 8 : ตั้งค่าจ้างในการทำงาน |
9. จะเห็นค่าที่เปลี่ยนไป โดยให้สังเกตุ 3 ช่องก่อนน่ะครับโดยที่
Position : จำนวนคนที่ตั้งค่าจ้างเป็น 1.39 เหมือนกับเรา
Displayed Wage : ค่าจ้างที่โชว์ (จำตัวเลขไว้น่ะครับ)
Set an Hourly Wage : ค่าจ้างรายชั่วโมง
 |
| ภาพที่ 9 : หลังจากตั้งค่าจ้าง |
10. หลังจากนั้นให้เข้าที่เมนู Work > Workplaces
 |
| ภาพที่ 10 : เมนู workplaces |
11. น่าจะคุ้นเคยกันดีน่ะครับ ในการหางานทำในแต่ละวัน เริ่มมองเห็นแล้วใช่มันครับว่ามันเชื่อมโยงกันอยู่ ดูจากงานที่เราทำได้จะเห็นว่า ค่าจ้าง 112.80 จะอยู่บนสุดนั้นคือมีคนตั้งค่า
Set an Hourly Wage > 1.41 = Wage > 112.80 ซึ่งมีคนตั้งไว้คนเดียวจึงอยู่บนสุด ตามระบบที่ตั้งไว้ว่าเรียงจากงานที่ได้ค่าจ้างสูงสุด และจะเห็นว่างานที่เราตั้งค่าจ้างไว้
1.39 = 111.20 THB มีอยู่ 13 คนที่ตั้งไว้ แสดงว่าถ้าอยากให้คนที่มาทำงานกับเราเร็วๆก็ให้ตั้งไว้เยอะๆน่ะครับ โดยดูเปรียบเทียบกับที่คนตั้งไว้แล้วนั้นเอง ที่ต้องรีบให้คนทำงานเพราะหลังจากคนทำงานเสร็จ 1 ครั้ง แล้วกว่าจะเปิดให้คนมาทำงานได้นั้นต้อง รอถึง 8 ชั่วโมงนั้นเอง
 |
| ภาพที่ 11 : รายชื่องานทั้งหมด |
12. สมมติว่ามีคนกดทำงานกับเราแล้วน่ะครับ งานในหน้า Workplaces ของเราก็จะหายไป ที่นี้เราก็ต้องอยากเช็คว่า ได้ผลิตภัณท์เท่าไหร่ และเงินค่าจ้างเหลือเท่าไหร่ใช่มั้ยครับ วิธีดูก่อนอื่นก็กเมนู
Companies > My Companies
 |
| ภาพที่ 12 : เมนู my companies |
13. คลิกที่ปุ่ม Manages
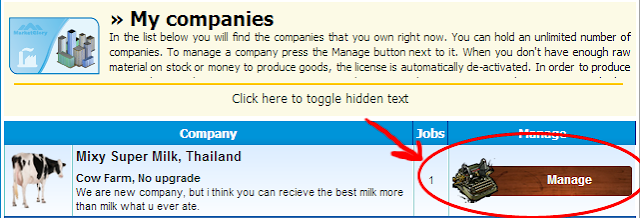 |
| ภาพที่ 13 : ปุ่ม manage ใน my companies |
14. จากนั้นจะเข้ามาสู่หน้าหลักของเรา โดยเริ่มที่เมนู Inventory > Stocks คือส่วนที่แสดงข้อมูล นมดิบ (Raw Milk ) ที่ผลิตได้จากคนที่มาทำงานกับเราที่กล่าวถึงเมื่อกี้น่ะครับ โดยที่
Production Price : คือราคามาตรฐานของนม นั้นคือ 0.18 THB
Stock : ผลิตภัณท์ของเรา (ในที่นี่คือนมดิบ) แสดงในรูปทศนิยม 2 ตำแหน่ง
Sell QTY : ตั้งค่าการขาย ว่าเราจะขายสินค้ากี่ลิตร (นมหน่วยเป็นลิตร) โดยดูจาก Stock ตั้งได้เป็นจำนวนเต็มเท่านั้น ดูจากตัวอย่างในรูปได้
Price แบ่งเป็น 2 ส่วนคือ
-THB : ขายนมของเราที่ Local Market หน่วยเป็น บาท
-GOLD : ขายนมเราที่ตลาด Global Market หน่วยเป็น GOLD (ระวังดีๆ ต้องเช็คเรื่องภาษีด้วยน่ะครับ ถ้าขายที่ Global)
หากกำหนดเรียบร้อยแล้วก็กด Sell น่ะครับ
 |
| ภาพที่ 14 : หน้าหลักของบริษัทเรา |
15. คราวนี้เราจะไปเช็คราคานมที่เราขายน่ะครับ โดยเริ่มจากเข้าเมนู Markets > Local Market
 |
| ภาพที่ 15 : เมนู local market |
16. จากนั้นจะเห็นหน้าสินค้า ก็ให้เข้าเมนู Raw Material > Raw Milk
 |
| ภาพที่ 16 : เมนู raw milk |
17. จากนั้นจะเห็นรายชื่อ นมดิบ ที่แต่ละ
บริษัทตั้งขายน่ะครับ จะเห็นได้ว่าที่ผมตั้งราคา
0.19 นั้นถูกสุด และมีคนเดียว (ตัดราคาซธเลย ฮา) ผมมองว่าที่ราคา
0.20 นั้นมีคนตั้งเยอะแล้ว ยอมกำไรน้อยลงแล้วขายราคานี้เลย ประมาณนั้นครับ เราก็รอผู้ผลิตมาซื้อนมดิบไปแปรรูป ให้เป็นนมที่เรากินเพิ่ม Energy ในทุกๆวันนั้นเองครับ
 |
| ภาพที่ 17 : รายชื่อและราคานมดิบทุกอัน |
18. จากนั้นกลับไปที่บริษัทเราใหม่น่ะครับ และเลือกเมนู Workplaces > Work Register จะแสดงข้อมูลของคนที่มาทำงานกับบริษัทเรา ผลิตภัณท์ที่ผลิตได้ ค่าจ้างต่างๆน่ะครับ ไม่ต้องสนใจมากก็ได้น่ะครับ
 |
| ภาพที่ 18 : รายชื่อพร้อมรายละเอียดคนที่เคยทำงานกับบริษัทเรา |
19. ต่อมาเราจะไปดูเงินทุน
บริษัทที่เหลือไว้จ้างคนมาทำงานน่ะครับ โดยคลิกที่เมนู Finances โดยที่
ในช่องที่วงไว้คือเงินทุนที่เราแปลงมาจาก Gold น่ะครับโดยเพื่อนๆลองสังเกตุหลังจากมีคนทำงานกับ
บริษัทเราเงินในส่วนนี้จะลดไปเรื่อยๆ ถ้าเหลือน้อยๆมากๆเราก็ Sell Gold เข้ามาเป็นเงินทุน
บริษัทน่ะครับ
 |
| ภาพที่ 19 : เช็คเงินทุนบริษัท |
สำหรับการตั้งบริษํท (นม) ใน MarketGlory ก็ขอจบไว้เพียงเท่านี้น่ะครับ ซึ่งน่าจะไขทุกประเด็นที่เพื่อนๆอยากรู้ได้เลย เป็นเนื้อหาที่ผมได้ลองทำจริงๆน่ะครับ ไม่ใช่ไปก๊อปเว็บอื่นมาเหมือนเว็บอื่นๆ ผมเลยคิดว่าบทความนี้นั้นละเอียดมากๆเลยทีเดียว ขอให้เพื่อนๆสนุกกับเกมส์ MarketGlory น่ะครับ



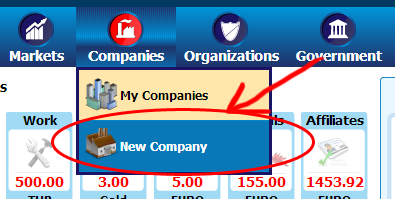


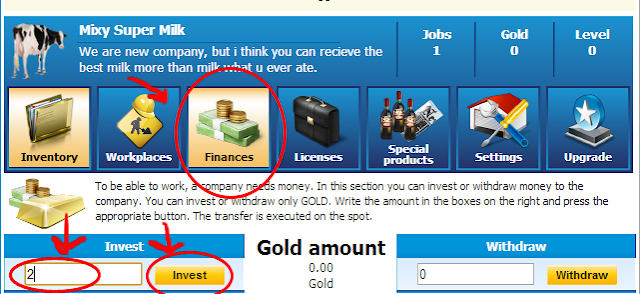






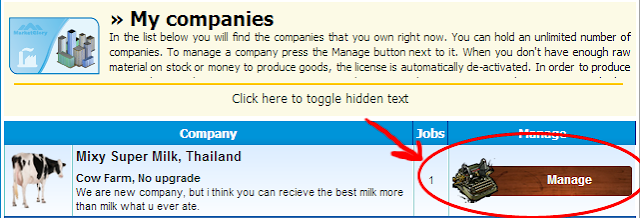






 09:34
09:34
 Jojoluzifer
Jojoluzifer


 Posted in:
Posted in:









0 ความคิดเห็น :
แสดงความคิดเห็น